Do you want to unlock Windows 7 password faster? Here are the two most reliable methods that will easily help you reset Windows 7 password without cd disk.
Are you unable to remember your Windows 7 password and don’t know how to unlock Windows 7 Password? Unlocking your password is more than a headache, and the situation can be worse when you have important data stored on your computer. So what should you do in such a case? Is reinstalling Windows the right choice?
Well, it certainly isn't. If you have forgotten your Windows 7 password and don't want to install Windows again, we have the right solution for you. With the help of these two methods, you can change password Windows 7 without knowing password.
Let’s discuss these methods one after the other.
Method 1: Unlocking Windows 7 Password with Windows Password Reset Software
There are many ways to unlock Windows 7 password, but if you are looking for an efficient solution, then Passcope Windows Password Reset is the perfect application to use. This software helps to reset the password of all Windows versions, including Windows 7 professional, Win 8, Win 8.1, etc.
The Key Features of Passcope
- Easily create a password reset disc
- Ability to reset the password of local accounts, administration accounts, and domain accounts
- Easily delete the user account, and for that, you don't have to log in to Windows
- Ability to reset the password of all devices, including Dell, HP, IBM, etc.
- Support for IDE hard disk, RAID, etc.
- Simple UI that can be managed easily
Do you want to change forgot password Windows 7 no reset disk? Below are the detailed steps that you can follow.
NB: In order to successfully follow the steps, make sure you have an accessible computer. As these steps can't be followed on a locked computer.
Step 1: Install The Application
The first step is to download the utility software from the official website. As it's compatible with all the new and old Windows versions, then you don't have to worry about system requirements and it's a freeware, meaning the application is free!
Step 2: Create Windows Password Reset Disk (USB Device or CD/DVD)
There are two ways to create Windows Password Reset Disk. The first is using a USB device, and the other is using a CD/DVD. You can choose the type according to your requirements to change password on Windows 7 without knowing the password.
If you have selected CD/DVD option, then you have to choose a writable CD or DVD for that. After that, insert the selected CD or DVD and choose the "Begin Burning" option.
In case you have selected the option USB device, then insert the USB Device in your computer, click "Begin Burning" to start the process. But make sure to format your USB device before you insert it into the computer.
Now, the next steps can be carried out even on a locked computer.
Step 3: Boot the Locked Computer
To start the boot process, you have to insert the USB device and then restart your computer. Now move towards the Boot Menu option by pressing Boot Menu Key(F12 or ESC). After that, choose the USB Device so you can boot the locked computer.
Step 4: Follow Methods on the Dashboard
When you see Windows Password Reset the main page, follow the instructions given on the panel. The panel will ask you to select the Windows type and the user so you can reset password.
Step 5: Reset and Reboot
Finally, you can choose the “Reset” option to reset the password and then choose the “Reboot” option. After reboot, you will see a prompt message, choose "Yes" and now you can log in with your new password.
Method 2: Unlock Windows 7 Password if Forgot with Install Disk
Do you want to reset Windows 7 password with install disk? Here is the procedure that you can follow. This process is simple and works 100% successfully without losing your data.
Step 1. Insert the valid Windows Installation disk to boot the system. Now select the language in which you want to install Windows and also set the date and currency format. After that, click the "Next" option.
Step 2. After next, select the option “Repair Your Computer” and move to the next step.
Step 3. You will see some Recovery Options, so select the “Command Prompt” option.
Now, type the below command and press enter. This command will make sure to copy the following sethc.exe file.
copy c:\windows\system32\sethc.exe c:\
After typing the above command, type another command mentioned below.
copy/y c:\windows\system32\cmd.exe c:\windows\system32\sethc.exe
Step 4. Once you are done with the command, it’s time to press Shift keys five-time to open Command Prompt again. Now, type lusrmgr.msc, and it will display a graphical interface to you.
Step 5. You will see different folders; hence select the "Users" folder. In the "User" folder, you can see all the information of Users created. Now choose the user so you can unlock the password.
Step 6. Right-click on the selected users and choose the "Set Password" option. And type the password in both new and confirm password fields. After that, press "OK" to continue the process.
Congratulations! You have successfully reset Windows 7 password with installation disk. Now, you have unlocked Windows 7 password, which means you can use the PC.
Conclusion
If you feel that you need to reset Windows 7 without disk, you can use the first method, which is resetting passwords with the help of Windows Password Reset. It’s a simpler method and helps to change Windows 7 password effortlessly.
But, if you want to unlock Windows 7 with the help of Windows installation process, then you can choose the second method.



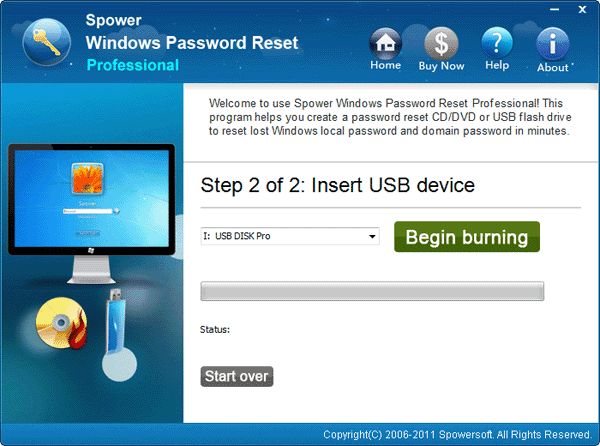










No comments